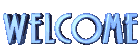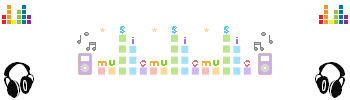Seringkali kita merasa kesulitan untuk melakukan upload atau download website di hosting kita. Kalau jumlah filenya sedikit tidak masalah, kalau banyak tentu merepotkan juga. Apalagi bagi yang biasa membuat website dengan editor seperti Macromedia Dreamweaver, karena sebenarnya Dreamweaver sudah menyediakan fasilitas manajemen file web di hosting web kita dengan mudah.
Caranya bagaimana?
Langkah-langkah berikut ini bisa digunakan bagi yang sudah membuat website di komputer atau belum sama sekali dan ingin membuat website baru.
Pertama, silakan buka Macromedia Dreamweaver 8, sehingga akan ditampilkan tampilan IDE (Integrated Development Environment) sebagai berikut:
Kemudian silakan pilih menu Site -> New Site.
Maka akan ditampilkan seperti di bawah ini:
Silakan isikan nama website dan alamat website anda. Kemudian klik tombol Next.
Pada tampilan selanjutnya, silakan pilih “No, I do not want …” dan kemudian klik tombol Next.
Selanjutnya, pilih “Edit local copies …”, dan klik tombol bergambar folder untuk menentukan dimana file-file website anda disimpan. Setelah itu tekan tombol Next.
Langkah selanjutnya adalah, anda diminta menentukan koneksi apa yang digunakan untuk berhubungan dengan server hosting anda. Silakan pilih FTP (yang paling umum digunakan, dan khususnya ini yang tersedia di Rumahweb).
Selanjutnya silakan isikan data-datanya berturut-turut yaitu: hostname (nama domain anda), folder website (isikan public_html saja), username dan password adalah username dan password dari control panel anda. Kemudian tekan tombol Test Connection.
Setelah keluar pesan tersebut diatas, maka anda sudah berhasil terhubung ke web hosting anda. Silakan mulai bekerja mengelola website anda melalui Dreamweaver 8.
Apabila ternyata pesan tidak sukses yang muncul, kemungkinan ada 2, yaitu:
* Anda harus merubah mode koneksi FTP nya, dari Aktive ke Passive atau sebaliknya dari Passive ke Active.
* ISP anda memblok koneksi ke port yang digunakan untuk FTP, yaitu port 21. Solusinya silakan hubungi ISP anda atau teknisi jaringan lokal di tempat anda menggunakan internet.
Untuk merubah mode koneksi dari Active ke Passive atau sebaliknya adalah sebagai berikut:
Pada opsi konfigurasi FTP tadi, silakan klik tab Advanced. Kemudian hilangkan atau beri tanda pada “use Passive FTP”, kemudian klik tab Basic, dan coba test connection.
Apabila menggunakan Passive atau Active tetap menghasilkan error, berarti silakan hubungi ISP anda atau teknis jaringan Internet di tempat anda.
Untuk mengupload file anda bisa lakukan dengan memanfaatkan file browser yang ada di Dreamweaver. Klik file yang akan diupload, kemudian tekan tombol panah atas warna biru.
Untuk mengupload semua file website klik pada roo directory paling atas dan kemudian tekan tombol panah atas warna biru.
Selamat mencoba
Kamis, 15 April 2010
Rabu, 31 Maret 2010
Multimedia
Multimedia adalah penggunaan komputer untuk menyajikan dan menggabungkan teks, suara, gambar, animasi dan video dengan alat bantu ([tool]) dan koneksi ([link]) sehingga pengguna dapat ber-([navigasi]), berinteraksi, berkarya dan berkomunikasi. Multimedia sering digunakan dalam dunia hiburan. Selain dari dunia hiburan, Multimedia juga diadopsi oleh dunia Game.
Multimedia dimanfaatkan juga dalam dunia pendidikan dan bisnis. Di dunia pendidikan, multimedia digunakan sebagai media pengajaran, baik dalam kelas maupun secara sendiri-sendiri. Di dunia bisnis, multimedia digunakan sebagai media profil perusahaan, profil produk, bahkan sebagai media kios informasi dan pelatihan dalam sistem e-learning.
Pada awalnya multimedia hanya mencakup media yang menjadi konsumsi indra penglihatan (gambar diam, teks, gambar gerak video, dan gambar gerak rekaan/animasi), dan konsumsi indra pendengaran (suara). Dalam perkembangannya multimedia mencakup juga kinetik (gerak) dan bau yang merupakan konsupsi indra penciuman. Multimedia mulai memasukkan unsur kinetik sejak diaplikasikan pada pertunjukan film 3 dimensi yang digabungkan dengan gerakan pada kursi tempat duduk penonton. Kinetik dan film 3 dimensi membangkitkan sens rialistis.
Bau mulai menjadi bagian dari multimedia sejak ditemukan teknologi reproduksi bau melalui telekomunikasi. Dengan perangkat input penditeksi bau, seorang operator dapat mengirimkan hasil digitizing bau tersebut melalui internet. Pada komputer penerima harus tersedia perangkat output berupa mesin reproduksi bau. Mesin reproduksi bau ini mencampurkan berbagai jenis bahan bau yang setelah dicampur menghasilkan output berupa bau yang mirip dengan data yang dikirim dari internet. Dengan menganalogikan dengan printer, alat ini menjadikan feromon-feromor bau sebagai pengganti tinta. Output bukan berupa cetakan melainkan aroma.
Multimedia dimanfaatkan juga dalam dunia pendidikan dan bisnis. Di dunia pendidikan, multimedia digunakan sebagai media pengajaran, baik dalam kelas maupun secara sendiri-sendiri. Di dunia bisnis, multimedia digunakan sebagai media profil perusahaan, profil produk, bahkan sebagai media kios informasi dan pelatihan dalam sistem e-learning.
Pada awalnya multimedia hanya mencakup media yang menjadi konsumsi indra penglihatan (gambar diam, teks, gambar gerak video, dan gambar gerak rekaan/animasi), dan konsumsi indra pendengaran (suara). Dalam perkembangannya multimedia mencakup juga kinetik (gerak) dan bau yang merupakan konsupsi indra penciuman. Multimedia mulai memasukkan unsur kinetik sejak diaplikasikan pada pertunjukan film 3 dimensi yang digabungkan dengan gerakan pada kursi tempat duduk penonton. Kinetik dan film 3 dimensi membangkitkan sens rialistis.
Bau mulai menjadi bagian dari multimedia sejak ditemukan teknologi reproduksi bau melalui telekomunikasi. Dengan perangkat input penditeksi bau, seorang operator dapat mengirimkan hasil digitizing bau tersebut melalui internet. Pada komputer penerima harus tersedia perangkat output berupa mesin reproduksi bau. Mesin reproduksi bau ini mencampurkan berbagai jenis bahan bau yang setelah dicampur menghasilkan output berupa bau yang mirip dengan data yang dikirim dari internet. Dengan menganalogikan dengan printer, alat ini menjadikan feromon-feromor bau sebagai pengganti tinta. Output bukan berupa cetakan melainkan aroma.
Jumat, 16 Januari 2009
ADOBE PHOTOSHOP

Ini adalah bagian kedua dari tutorial “Bagaimana Menguasai Fitur Layer pada Photoshop”. Perlu diingat, saya menulis tutorial untuk Adobe Photoshop CS, dan saat ini Photoshop sudah berkembang sampai ke Photoshop CS3, dan sebentar lagi CS4 akan dirilis. Ada banyak perubahan besar dalam perkembangan ini, yang mungkin akan lain sama sekali dengan tutorial ini.
Lock layer
Sesuai namanya, Lock Layer mengunci layer, membatasi apa yang bisa dilakukan terhadap layer yang dikunci.
Ada empat macam Lock. Mulai dari kanan, ikon berbentuk gembok, “Lock All”. Jika diklik, ikon ini mengunci semua aktifitas layer, mulai dari perubahan posisi, perubahan bentuk, warna, segalanya. Layer benar-benar freeze.
Yang kedua, ikon panah, “Lock Position”. Hanya mengunci posisi dan perubahan bentuk.
Yang ketiga, ikon kuas, “Lock Image Pixels”. Mengunci perubahan gambar di layer. Tidak bisa mengecat, menghapus, atau mengedit gambar. Akan terlihat tool-tool mana saja yang diblok, tidak bisa digunakan saat ikon kuas diaktifkan.
Yang keempat, ikon kotak-kotak, “Lock Transparent Pixels”. Fitur ini unik. Saat lock ini diaktifkan, kita tidak bisa menghapus objek dari yang sudah ada. Kita juga tidak bisa menambah pixel yang sudah ada. Kalau Anda mencoba untuk menghapus objek dengan Eraser Tool, bukannya terhapus, objek akan berwarna putih. Sedangkan jika Anda bermaksud mengecatnya, cat nya tidak akan melebihi objek yang sudah ada. Hmm, saya masih belum mengerti apa gunanya.
Yang jelas, Lock Layer berfungsi untuk membekukan layer agar tidak bisa diedit lagi. Sangat berguna dalam membuat project dengan layer berjumlah banyak.
Link Layer
Link Layer bertugas untuk me”rantai” layer lain. Efeknya adalah ketika layer ini digerakkan atau dirubah bentuknya, layer yang di-link ikut berubah (posisi dan bentuknya).
Layer Name
Layer Name atau nama layer, dapat Anda ganti dengan cara mengklik dua kali (double click) nama layer. Atau bisa juga dengan mengklik kanan layer > Layer Properties.
Memberi nama pada layer kelihatannya tidak begitu penting jika Anda bekerja dengan layer yang sedikit. Namun sejak awal harus dibiasakan memberi nama pada layer, tidak hanya sekedar Layer 1, Layer 2, Layer 3. Ketika Anda bekerja dengan belasan bahkan puluhan layer, Anda akan kebingungan memilih layer dimana sebuah objek berada. Kalau Anda menamai layer ini satu persatu, kerja Anda bisa 30% lebih cepat!
Tips #1 : Anda dapat memilih layer yang ingin Anda edit dengan menggunakan Move Tool. Arahkan Move Tool ke objek yang ingin Anda edit, tekan dan tahan tombol CTRL, lalu klik. Latih kebiasaan ini, karena akan mempercepat kerja Anda 50% lebih cepat. Tapi tampaknya Move Tool tidak bisa mendeteksi objek dengan transparansi kurang dari 50%. Tenang, ada tips#2.Anda dapat menemukan layer yang ingin Anda pilih dengan Move Tool, kali ini dengan mengklik kanan objek. Ketika diklik kanan, akan keluar semacam Cara ini biasa saya gunakan jika objek (yang akan diedit) memiliki transparansi yang tipis. Transparansi yang tipis bisa berarti objek tersebut disetting dengan Opacity kurang dari 50%.


Layer Style
Layer Style menambahkan efek ke objek dalam satu layer yang Anda pilih. Selain mengklik ikon “Add Layer Style”, Layer Style dapat ditambahkan dengan mengklik dobel layer yang akan di”efek”. Tapi ingat, jangan mengklik dobel di nama layer, karena klik dobel nama layer akan mengganti nama layernya. Klik lah di luar nama layer. Layer Style menambahkan efek2 seperti embos, bayang, pendar, dan lain2. Tentang Layer Style akan kita bahas lebih dalam di postingan lain.
Master Opacity
Master Opacity kerap disebut juga dengan Opacity saja. Opacity berarti transparansi, dan fitur ini mengatur transparansi objek. Kisarannya mulai dari 0% alias tak tampak, sampai 100% atau tanpa transparansi. Sebenarnya ada dua macam opacity, Master Opacity dan Fill Opacity. Master Opacity akan mengatur transparansi objek sekaligus Layer Style nya. Sedangkan Fill Opacity hanya mengatur transparansi objek, tanpa mempengaruhi Layer Style. Fill Opacity sangat jarang digunakan, karena fungsinya yang tidak begitu banyak. (Master) Opacity sangat berperan ketika kita mengedit dan mendesain. Akan ada banyak contoh manipulasi foto dan desain yang menggunakan Opacity.
Oya, fitur Opacity tidak hanya ditemui dalam Layer saja, tetapi hampir di setiap tool Photoshop mempunyai fitur Opacity. Untuk awal, ingat-ingat sajalah bahwa Opacity berarti transparansi.
Layer Menu
Namanya juga Layer Menu, isinya memuat segala fitur Layer. Lihat gambar. Ini kondisi ketika ikon segitiga kecil di kanan atas itu diklik.

Kita bahas satu per satu isi Layer Menu, mulai dari atas.
“Dock Palette to Well” artinya menaruh panel Layer ini ke atas menjadi ikon Quick Launch. Yah, sebenernya ini bukan fitur untuk mengedit, tapi lebih ke tata letak Panel saja. Jangan dipedulikan.
Mulai dari “New Layer..” sampai “New Layer Set..” sudah ada ikonnya sendiri untuk diklik, sudah dibahas di postingan bagian pertama, jadi tidak saya bahas lagi deh.
“New Set From Linked..” hanya sekedar menambahkan folder Set, dan layer yang aktif beserta layer lain yang di-link langsung dimasukkan ke dalam folder Set tadi. Ini hanya mempermudah dan menyatukan layer-layer yang di-link menjadi satu folder.
“Lock All Layers In Set” mengunci folder Set beserta isinya. Kali ini hanya ada satu lock, Lock All. Hanya aktif ketika bekerja dalam layer Set folder.
“Layer Set Properties..” atau “Layer Properties” digunakan untuk mengganti nama layer atau nama folder Set.
“Blending Options..” disebut juga Layer Style.
“Merge Layer Set” akan menggabungkan layer-layer yang berada dalam satu folder Set. Menu ini akan keluar jika Anda bekerja dalam layer folder Set seperti pada gambar. Dan jika Anda bekerja dalam layer yang ter-link ke layer lain, fitur ini akan muncul dengan nama “Merge Linked” yang berarti gabungkan yang ter-link.
“Merge Visible” menggabungkan segala layer yang visible (tidak ter-‘hidden’). Segala layer yang berada dalam kondisi hidden tidak akan digabung.
“Flatten Image menggabungkan semua layer, ya, semua layer menjadi satu layer saja. Flatten Layer biasa digunakan untuk keperluan tertentu, seperti memindahkan semua layer ke dalam file lain.
“Palette Options” mengatur tampilan layer, memberikan pilihan apakah akan berbentuk ikon, thumbnail kecil atau thumbnail besar. Saran saya, kalau spesifikasi komputer Anda besar, gunakan tampilan thumbnail besar. Hal ini akan mempermudah Anda mengetahui dimana layer yang sedang Anda cari. Tapi kalau komputer Anda pas-pasan seperti saya, mending gunakan tampilan “None” karena akan membuat Photoshop Anda bekerja lebih cepat. Hal ini juga termasuk dalam optimalisasi kinerja Photoshop.
Selasa, 13 Januari 2009
software-software multimedia pengolah gambar
ADOBE PHOTOSHOP
MACROMEDIA FREEHAND
MACROMEDIA FIREWORKS
COREL DRAW
MACROMEDIA FREEHAND
MACROMEDIA FIREWORKS
COREL DRAW
Langganan:
Postingan (Atom)